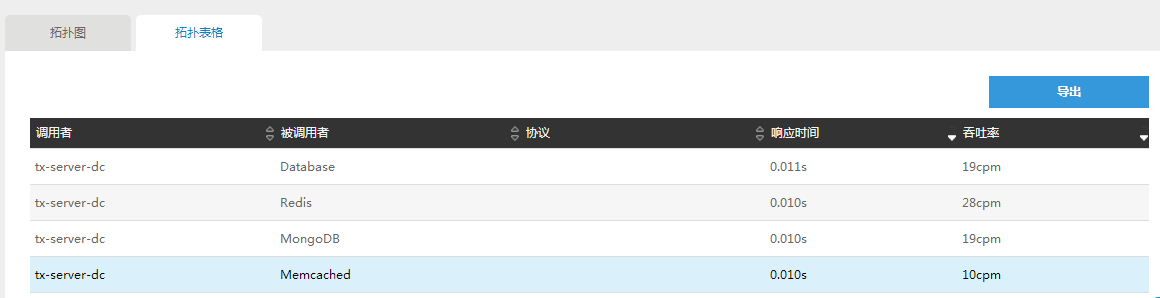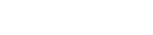应用拓扑
该功能的主要目的是展示应用与应用、应用与服务之间的调用关系和性能数据。
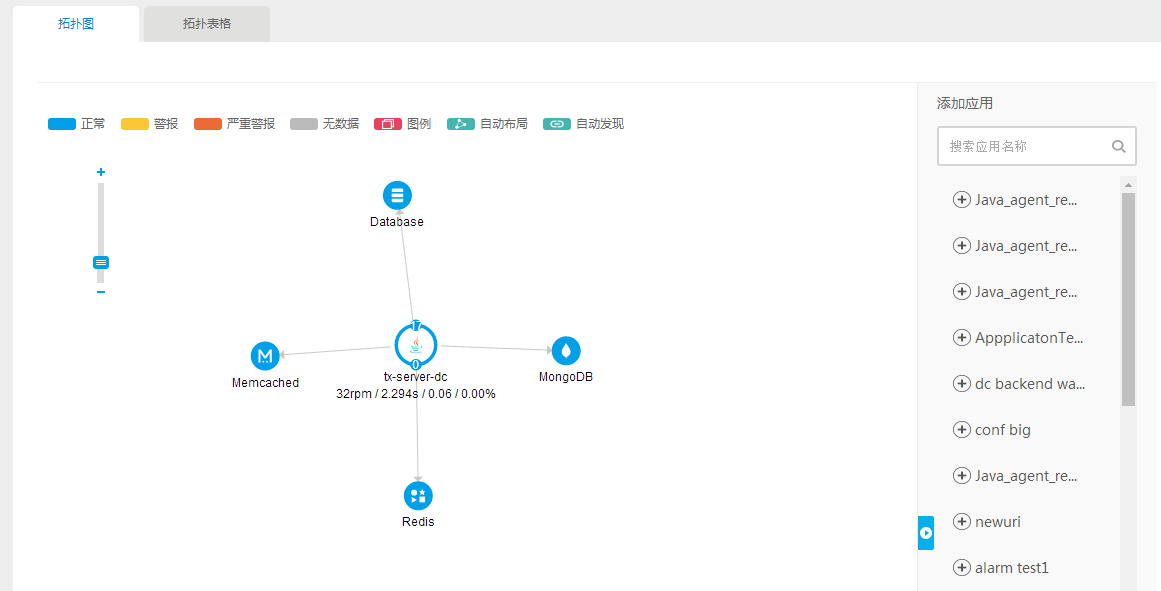
1. 拓扑图
(1) 图例
点击“图例”打开图例说明。
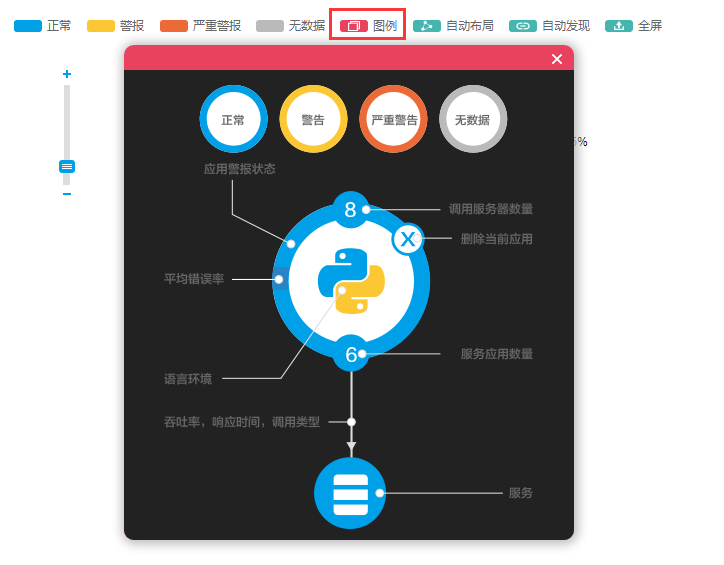
(2) 全局拖拽
鼠标放在拓扑图空白部分,按住鼠标左键不放,然后移动鼠标到合适位置,再松开鼠标左键,即可完成全局拖拽。全局拖拽时拓扑图中所有元素都会跟随鼠标移动。
(3) 元素拖拽
鼠标放在拓扑图中某一应用或服务组件上,按住鼠标左键不放,然后移动鼠标到合适位置,在松开鼠标右键,即可完成元素拖拽。每次只能对一个元素进行操作
(4) 调整比例尺
拓扑图支持三种调整比例尺的方式:鼠标滚轮、比例尺滑块、比例尺按钮。在大比例尺下会隐藏线上的性能数据。
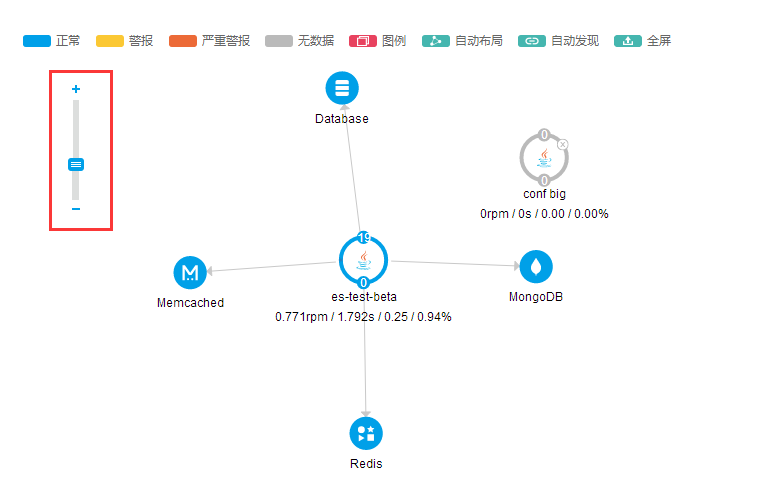
2. 自动布局
点击“自动布局”按钮,系统会重新调整所有元素的位置。

3. 自动发现
点击“自动发现”按钮,系统会检索、添加与主应用有调用关系的应用并执行自动布局。该功能不会添加应用的服务,对于用户手动添加的应用不会处理。

4. 检索应用
在搜索框输入应用名称,应用列表会自动过滤符合条件的应用。
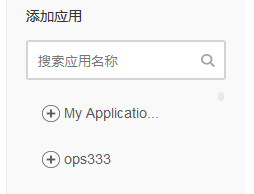
5. 添加应用
点击应用名称前“+”,会将该应用添加到拓扑图中。若该应用与拓扑图中的应用有调用关系,系统会自动绘制调用关系。
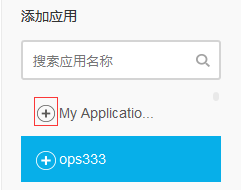
6. 添加组件
点击拓扑图中的“应用”,应用列表会切换到该应用的服务列表。点击服务名称前“+”将该服务添加到拓扑图中。
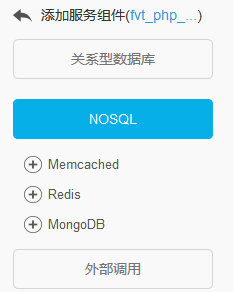
7. 删除应用
在拓扑图中点击“×”图标会直接删除该应用及服务组件。主应用没有“×”功能

8. 删除组件
鼠标悬停在服务组件时会显示删除按钮。点击“×”会直接删除该服务组件。
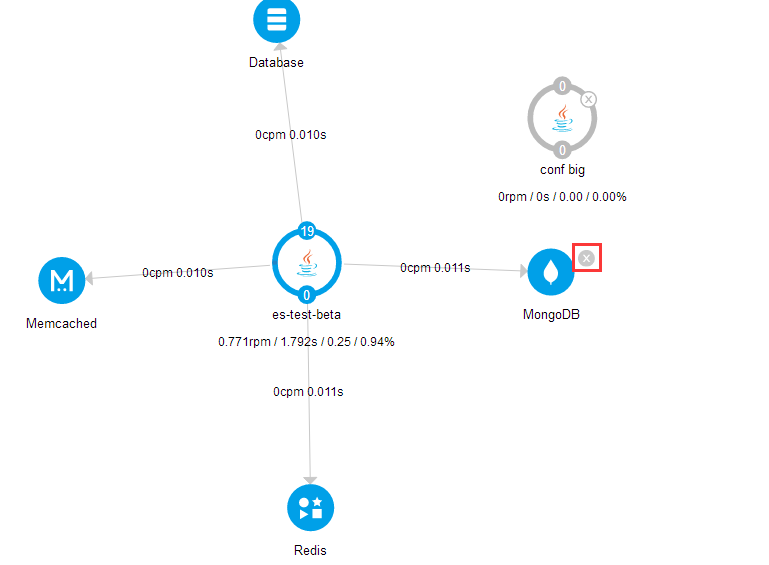
9. 全屏
点击全屏按钮新打开一个页面,以黑色背景显示拓扑图的结构,以便投放到大屏幕上

10. 拓扑表格
拓扑图表格显示应用之间的调用关系,并且支持导出功能,便于用户对拓扑图数据分析和制作报告